
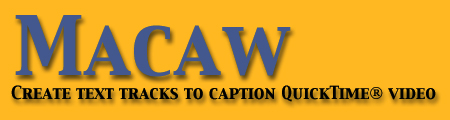
QuickTime files can have several tracks; video, audio, text, and others. A text track can be added to a QuickTime video to provide captioning. A text track is good for captioning because it remains legible at fairly small sizes and because it can be added below the existing video without covering any of the visual content.
Macaw creates a text file that can be imported into a Quicktime video to create captions.This program lets you import an existing transcript, import the QuickTime video, and add the time stamps necessary to synchronize the text with the video. This program does not import the text file into the video. You can do that afterwards using Macaw Track Manager (Macintosh OS X) or QuickTime Pro (Windows or Macintosh). Before you begin to use Macaw you will need a QuickTime video and a text transcript for that video. A demo movie and transcript are available.
The QuickTime Video:
The video can be up to 320 x 240. If your video is larger than that, you can open the video in QuickTime Pro, set the size to "Half Size", and save the video. If you do this, you will need to click the "Make Style Choices" button and set "Caption Width" to the width of the original. Macaw defaults to setting the "Caption Width" to the width of the movie you select to caption.
The Transcript:
The transcript should be in ASCII (plain text) format, with two returns between segments. Trial and error will show you how many characters you can fit in one caption. It will depend on the size of the type, the width of the video, and the height of the caption area. Keep in mind that in general, your users will get more characters per segment on Macintosh than on Windows.
You can force a line break within a caption by using one return. (See sample transcript.)
To Start:
When you start Macaw you will be prompted for the location of the QuickTime video and the text caption files. Then click the "Create Text Track" button to begin synchronizing the transcript to the video.
Synchronization:
Here you can add time stamps to your captions that will allow them to synchronize with the video.
Start the QuickTime video and use the "Mark Sync" button (or the "m" key). Each time you press the "Mark Sync" button, the next segment of the text will be highlighted. By clicking "Mark Sync" each time you hear the first word in a segment, you will create the timestamps that will synchronize your video and captions.

After the text track has been saved:
When you have saved your time stamped text track file from Macaw, you will need to add the text track to your video.
|
All rights reserved. Contact |