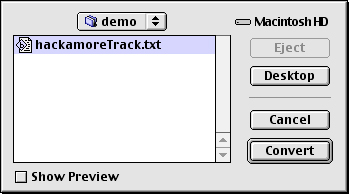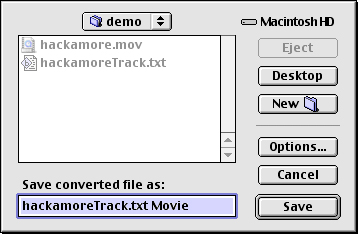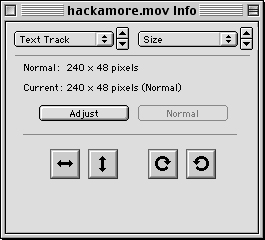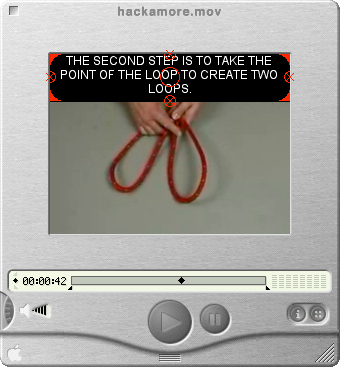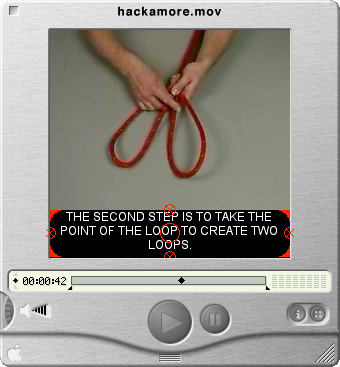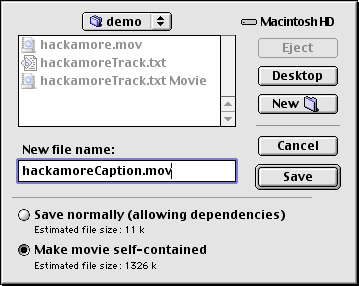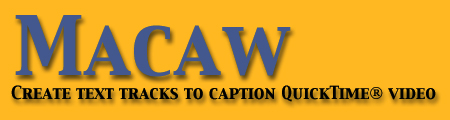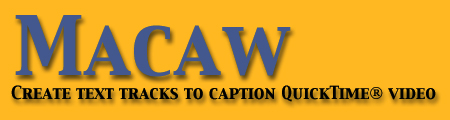
Using QuickTime Pro to Add a Text Track (Captions) to QuickTime Video
If you have Macintosh OS X you can use Macaw Track Manager to add captions to a QuickTime video. The directions below show how to add the track to a video without Macaw Track Manager, using QuickTime Pro (Macintosh or Windows).
Macaw saves a text file with time stamps. Before that file can become captions, it must be imported as a text track into a QuickTime video. You can use QuickTime Pro to import the text track. Using QuickTime Pro, the new text track will need to be positioned at the bottom of the video.
Start with:
- Original QuickTime video ready for captioning
- Text file output from Macaw
Steps to add text track:
- Start QuickTime Pro.
- From the QuickTime Pro menu choose File>Import
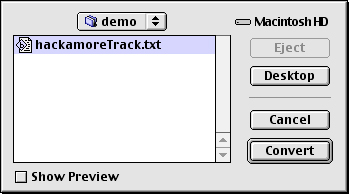
- Select the text file output from Macaw
- Click "Convert" (if needed with your version of QuickTime).
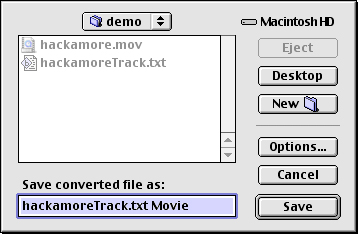
- Click "Save"
- Edit>Select All (in the QuickTime track you just opened).
- Edit>Copy (in the QuickTime track you just opened).
- File>Close (in the QuickTime track you just opened--no need to save).
- File>Open
- Choose the QuickTime Video you intend to caption. Make sure that the movie is at the beginning of the video and that there is nothing selected.
- Option+Edit>Add (Macintosh) or Ctrl+Alt+Edit>Add (Windows)
- Click in middle of movie (the middle of the bar that indicates your position in the movie)
- Command+j (Macintosh) or Ctrl+j (Windows) to open the movie properties dialog box.
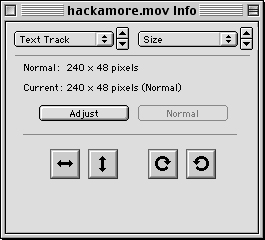
- Select "Text Track" and "Size"
- Click "Adjust"
- Shift + drag text track to bottom of frame (it is usually at the top of the frame, it may be behind the video track--you can move it anyway, it it outlined in red)
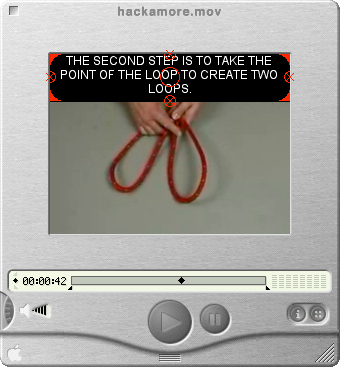
- Continue to shift + drag the text track down, past the bottom of the frame. You may need to release the text track, reposition the cursor, and then shift + drag the text track down again. The QuickTime video will resize itself, leaving room for the text track at the bottom. Use shift + drag to move the text track down (and possibly back up a little) until the bottom of the video and the top of the text track just touch, with no space in between.
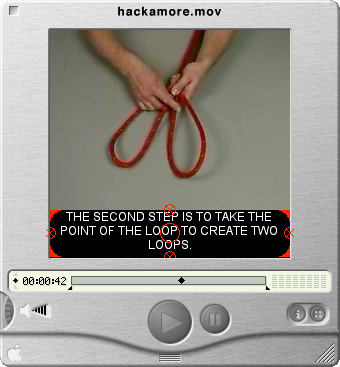
It is sometimes difficult to position the text track exactly where you want it. If you are having trouble getting it just right, it is sometimes helpful to temporarily double the size of your video, Command+2 (Macintosh) or Control+2 (Windows). When you are done moving the text track you can reset the size to normal, Command+1 (Macintosh) or Control+1 (Windows).
- Click "Done" in movie properties dialog box.
- Close the movie properties dialog box.
- Sometimes there is a difference of a frame or two in the length of the text track and the video. Go to first frame. If there is video without text track or text track without video, delete that frame.
- Go to last frame--delete if needed
- Go to first frame (so it will open at the first frame after saving)
- File>Save As...
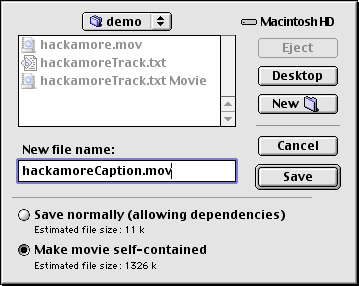
- Choose "Make movie self-contained"
- Click "Save"
Return to Macaw Directions
Copyright © Whit Anderson 2000-2003.
All rights reserved.
Contact
|